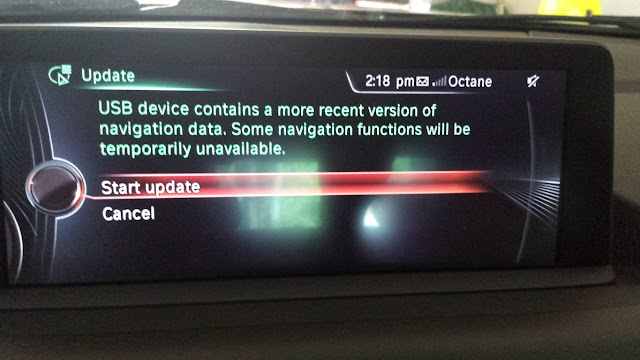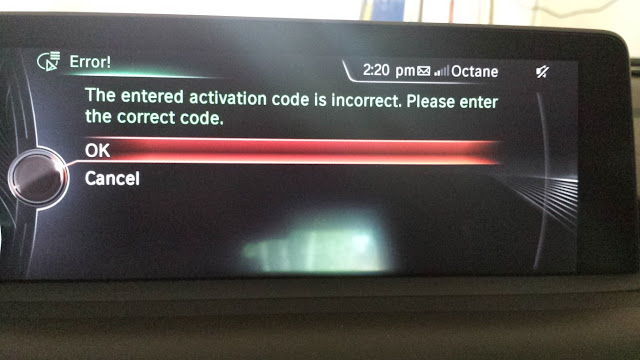Free download the newest E-sys v3.27.1 software to run with ENET cable or ICOM A2 diagnostic tool for characteristically coding BMW Fxx series F01 / F02 / F06 / F07 / F10 / F12 / F13 / F16 / F20 / F25 / F30 and so on.
Where to free download?
BMW E-Sys 3.27.1
https://mega.nz/#F!E1YzzSxQ!DRr7BE8YL7GWEX8YqBbH9g
BMW E-Sys 3.27.1 + Patch + Token Generator
http://www.nitroflare.com/view/EBECFC0A9855726/E-Sys_3.27.1.rar
*Note: E-sys 3.27.1 with unknown security is not tested yet; TRY AT YOUR OWN RISK
*Requirements:
- O.S.: Windows XP; Windows Vista; Windows 7; Windows 8
- CPU: Pentium/Athlon 1.8 GHz or higher
- RAM: 256 MB of system memory
- Hard Drive: 30 GB of available space
- DVD-ROM
What is E-sys used for?
BMW E-Sys is an engineering version of the software for programming, coding, electronic control units of new series BMW, which is required interface like
BMW ENET cable or
ICOM A2 emulator.
What is coding?
Coding is for people who want to play with the settings of BMW car software to achieve something more desirable. Coding is not really a programming; it is another name for re-configuring the software of your car.
What is needed for BMW coding?
ENET cable
E-Sys software 3.27.1 + Psdzdata 3.58.3 (Newest)
/ E-Sys 3.22.5 + Psdzdata 4.94 (Safest - Recommend)
A laptop with Windows XP (preferred) or Win 7 with minimum 44 GB of free space
Software installer (optional), files attached
Backup utility for CAF files (optional), file attached
Useful Cheat Sheet for Fxx, file for F25 attached, others are available in different forums
How to prepare your setup?
You can build your own cable or buy from a good source. Cable should be reliable as interruption of any kind during coding can be very risky.
DIY enet cable:
http://obdtool-co-uk-review.blogspot.com/2016/04/how-to-build-enet-cable-for-f-series.html
Delete unwanted SW and data from your laptop. It may be worthwhile to de-fragment your HD of laptop before installing the coding software as this software will occupy almost 22 to 44 GB of space on HD. Use the power adapter to keep batteries charged all the time as installation will take several minutes depending upon the performance of the laptop and data storage media.
How to install E-sys 3.27.1?
You can use the manual procedure (attached) to install software on your laptop or follow automatic installation steps given below:
1- Create a folder on laptop or any external media and give any name such as BMWInstall. If you are creating folder BMWInstall on laptop, then you may need 44 GB of clear space as the installer will not move or delete any file from your laptop. If BMWInstall folder is on external media, you will need on 22 GB of clear space on laptop.
2- Copy folder psdzdata and E-Sys_3.27.1 into BMWInstall (Look at the BMWInstall folder image attached).
3- Also copy Setup_3.18.4-47.4.v1.bat and EDIABAS.INI files into the same folder.
4- Double click on Setup_3.18.4-47.4.v1.bat. It will install the complete software with correct settings to your laptop if the folders names are correct. Enter the password for E-Sys when asked. Installation time maypole take several minutes. Don't interrupt the process, let it run and finish. You are good to go now.
What do you need to prepare for coding?
1- shut off any wireless or Bluetooth service on the laptop; just laptop and car talk to each other with no external interference.
2- disable any firewall on the laptop, better disable anti virus software.
3- better start with fully charged batteries of laptop and car as no interruption can be tolerated during transfer of data from laptop to Car.
How to setup the key to E-Sys?
1- Launch E-Sys by double clicking its shortcut on desktop. (a minute to start)
2- Select Options > Settings > EST
3- Click on the browse button with three dots ( …... ) and navigate to EST folder. If automatic installation was done, it should be at C:\ESysData\EST
4- Select file "******.est" and click OK.
How to use ENET cable with BMW cars?
1- Connect ENET cable between car's OBD port and network port of laptop.
2- Switch on the ignition of the car, don't start the engine.
3- The laptop tries to connect to the car. Wait a few minutes until the network icon on laptop shows a Connection with the yellow exclamation point over it.
4- Launch "C:\EDIABAS\Hardware\ENET\ZGW_SEARCH.exe" to verify cable and connection are working.
IP Address, MAC Address, & VIN will be displayed in a separate window. That shows that communication between car and laptop can be established with the used ENET cable. It may be useful to create a desktop shortcut for starting ZWG_SEARCH every time. It may not work under Windows 7, try running under Windows XP compatibility mode by right clicking on its exe file and selecting the correct mode.
What should you do if coding your car for the first time?
1- take a full back up of Car's setting before any changes are made to the car. This would help reverting back to original settings in case a mistake is made or it is desired to go back to original settings of any or all features.
2- Connect ENET cable between car's OBD port and network port of laptop.
3- Switch on the ignition of the car, don't start the engine.
4- Laptop tries to connect to the car. Wait a few minutes until the network icon on laptop shows a Connection with the yellow exclamation point over it.
5- Press connect button on top row of E-Sys to connect car with the laptop.
6- Laptop opens up a popup, select the correct TargetSelector, e.g . F025 and not F025_DIRECT, select "connection via VIN" and press Connect.
7- Click Ok when connection established.
8- Select "Expert Mode" on the left pane and click on "Coding" button.
9- In Vehicle Order Box (upper left), click on "Read" button., it would display FA of your car.
10- Go to SVT Actual Box (right pane, midway down) and click on "Read(VCM)" button.
11- SVT box will display SVT of different modules of your car, some with green bullets. These green CAFD files are of our interest.
12- Right click on each green CAFD and click on "Read Coding data". Afre codes are read, green icon will change into a folder icon.
13- Read all the green CAFD files one by on or,select multiple by holding the Ctrl key of keyboard and read Coding data by right clicking..
14- Check the folder "C:\ESysData\CAF", this will contain all the read CAFD files.
15- Copy and Save all the files in a safe place. These are your original CAFD files.
16- Use utility "Copy_CAF_v2.bat" , copy it anywhere on your laptop and double click on it to automatically save the files under a Folder "C:\My_CAF_Files " with date and time stamp.
How to perform CAFD files coding?
1- Follow 1 to 9 steps of above topic.
2- Expand the folder of any read CAFD of a module that you would like to edit with the changes as shown on the cheat file.
3- Right click on the CAFD file and click "Edit FDL". Enter the pin if asked.
4- Open the module you wanted to edit, click on the Functionen folder, ausgelessen folder of the selected function will show the current settings.
5- Change them as per Cheat Sheet and Save.
6- To be on the safer side, edit only one module at a time.
7- After making all changes in the module as per the cheet sheet for that function, save and go back by pressing top extreme left green arrow "back" button.
8- Now you can see FA again. Right click on it and "Activate FA". You will see a green active text next to FA. Also FP will open on the right side.
9- Select the edited CAFD file on SVT box and Click on "Code FDL" in coding box on right.
Coding process will start and should end with no errors.
10- Take a backup of all the CAFD files again and save in a different folder. Best way is to use "Copy_CAF_v2.bat". Copy it any where on your laptop and just double click on it, all will be done for you and files will be saved under a new date time stamped folder.
11- Great, you coded one module. Disconnect E-Sys program by clicking on top Connect button which is showing a red x. You are done.
Test the car for the changed feature. Some features require 15 -30 minutes to get activated where as some are instant and few need you to switch off the and lock the car and unlock and start.